Att installera Bitdefender Parental Control på ditt barns iPhone eller iPad kräver några steg för att säkerställa att Apple Family Control och Skärmtid är korrekt inställda. Här är en steg-för-steg-handledning som guidar dig genom processen:
Skapa ett barnkonto med hjälp av Apple Familjedelning
Steg 1: Öppna Inställningar
Öppna appen 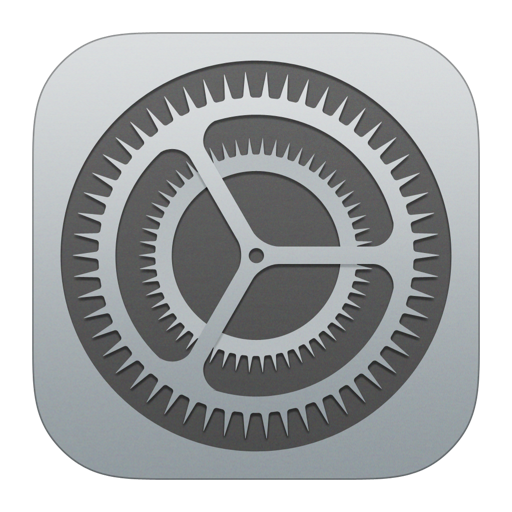
Alternativt kan du på en Mac välja "Systeminställningar" (eller "Systeminställningar") från din Apple-meny längst upp till vänster på skärmen, klicka på ditt Apple ID-namn och sedan öppna "Familjedelning".
ⓘ För att konfigurera Familjedelning behöver föräldern ett Apple ID som är inloggat på en Apple-enhet. Om du inte har något Apple ID kan du skapa ett på appleid.apple.com på valfri internetansluten enhet. När du har loggat in med ett Apple ID på barnets iPhone eller iPad konfigurerar du Familjedelning och barnets Apple ID enligt nedan, loggar ut och loggar in igen med barnets Apple ID.
Steg 2: Tryck på ditt Apple-ID
I menyn Inställningar trycker du på ditt namn längst upp. Detta öppnar dina Apple ID-inställningar.
Steg 3: Få tillgång till familjedelning
Öppna alternativet "Familjedelning". Om det här är första gången du ställer in Family Sharing måste du också trycka på "Fortsätt" för att fortsätta med installationsprocessen.

Steg 4: Bjud in familjemedlemmar
I avsnittet Familj trycker du på + -symbolen i det övre högra hörnet eller trycker på "Lägg till medlem" på iOS 15 eller tidigare. Detta gör att du kan lägga till en familjemedlem i din Family Sharing-grupp, vilket inkluderar att ställa in ett Apple-ID för ditt barn.
Steg 5: Skapa ett barnkonto
Du kommer att presenteras med 2 alternativ: att bjuda in någon att gå med i Family Sharing eller att skapa ett konto för ett barn. Välj alternativet "Skapa barnkonto".
Ⓘ Stegen nedan kan skilja sig något beroende på din iOS-version. Följ instruktionerna på skärmen för att ställa in ditt barns Apple-ID och aktivera skärmtid.
Steg 6: Ange barnets namn & Födelsedag
Ange barnets namn och födelsedag och tryck sedan på knappen "Verifiera att du är vuxen".
Steg 7: Bekräfta din betalningsmetod
För att verifiera att du är vuxen trycker du på "Kredit-/betalkort" och anger de begärda kortuppgifterna. Tryck sedan på "Klar". Ditt kort kommer inte att debiteras.

Steg 8: Granska villkoren & Villkor
Tryck på "Godkänn" när du har granskat sekretessmeddelandet för föräldrar samt villkoren för &.

Steg 9: Skapa barnets Apple-ID
Skapa en e-postadress för barnets nya Apple-ID, eller använd deras befintliga e-postadress. När du är nöjd trycker du på "Fortsätt" och sedan på "Skapa e-postadress".

Steg 10: Välj ett lösenord
Om du väljer att skapa en ny e-postadress för ditt barns Apple-ID kommer du att bli ombedd att välja ett lösenord. Tryck sedan på "Fortsätt".
Steg 11: Använd ditt telefonnummer
Använd sedan ditt personliga telefonnummer och se till att det är korrekt, eftersom det kommer att få en verifieringskod nästa gång barnet loggar in på en ny enhet.
Steg 12: Slå på skärmtid
När du har skapat barnets konto trycker du på "Fortsätt" för att aktivera skärmtid för alla enheter som är inloggade med barnets Apple-ID.
Steg 13: Aktivera begränsningar
Tryck sedan på "Slå på begränsningar" för att använda de föreslagna innehållsbegränsningarna som baseras på ditt barns ålder.
Steg 14: Säkerhet för kommunikation
Tryck sedan på "Fortsätt" för att skydda ditt barn från att se känsliga foton och videor.
Steg 15: Skärmavstånd
Tryck på "Fortsätt" på skärmen Skärmavstånd. Den här funktionen uppmuntrar ditt barn att flytta sin iOS-enhet längre bort för att främja synhälsan.
Steg 16: Håll koll på skärmtiden
Tryck på "Slå på App & Webbplatsaktivitet" för att begränsa åtkomsten till vissa webbplatser och visst innehåll.
Steg 17: Ställ in tid borta från skärmar
Tryck på "Slå på nedtid" för att ställa in ett schema för tid borta från skärmen.
Steg 18: Ställ in gränser för appen &
Ställ in dagliga tidsgränser för de appkategorier du vill hantera och tryck sedan på knappen "Ställ in appgräns".
Steg 19: Ställ in ett lösenord för skärmtid
När installationen är klar måste du ange ett lösenord som ditt barn inte kan gissa för att förhindra att de ändrar inställningarna för skärmtid.

Du har skapat ett Apple ID-konto för ditt barns iOS-enhet! Nu kan du konfigurera deras iPhone eller iPad med det nya Apple-ID:t. Här är nästa steg:
Ställ in skärmtid på barnets iPhone eller iPad
När du har lagt till ditt barns Apple-ID i Familjedelning går du vidare till deras iPhone eller iPad. Logga in med det nyskapade Apple-ID:t för att aktivera inställningarna för skärmtid för föräldrakontroll och övervakning.
Steg 20: Öppna inställningar
Gå till barnets iPhone eller iPad och öppna appen 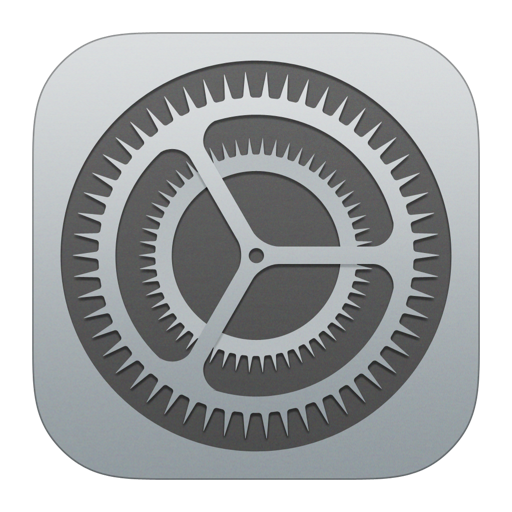
Steg 21: Tryck på användarikonen
I menyn Inställningar trycker du på barnets namn eller på användarikonen högst upp. Detta öppnar inställningarna för Apple ID.
Steg 22: Logga in med barnets Apple-ID
Logga in med den nya iCloud-e-postadressen som du just har skapat för ditt barn.
- Om enheten redan är inloggad på ett annat Apple-ID, bläddra ner och tryck på "Logga ut". Logga sedan in med den nya iCloud-e-postadressen.

Steg 23: Ange verifieringskoden
För att slutföra inloggningsprocessen skriver du in verifieringskoden som skickats till ditt telefonnummer.
Efter en kort väntan aktiveras skärmtid och de begränsningar du ställer in för ditt barns konto automatiskt på deras iPhone eller iPad.
Kom ihåg att du kan justera dessa inställningar när som helst genom att gå tillbaka till Inställningar > Skärmtid. För mer information kan du också besöka den officiella Apple Support-artikeln om hur du konfigurerar ett barns enhet med Familjedelning.




















